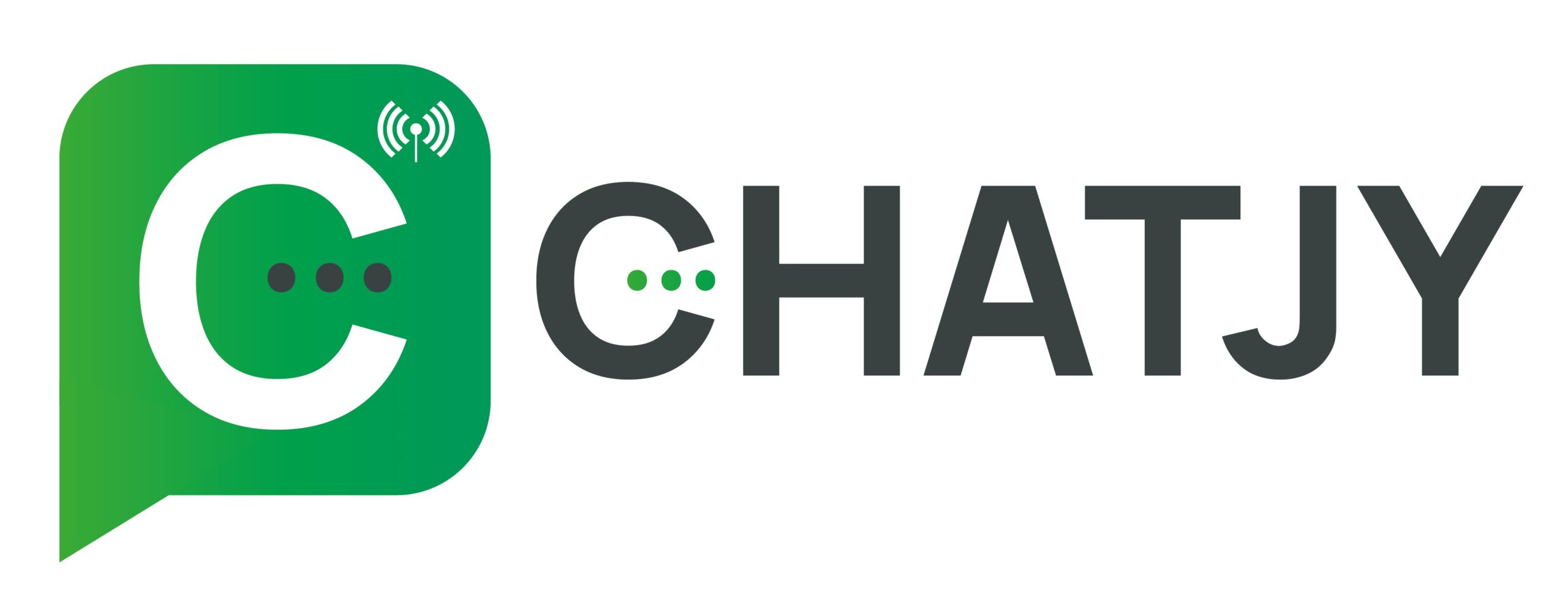How do I make Canned Messages in the Chatjy App
What exactly are canned messages?
As an agent, you must repeatedly copy-paste the same answer to many general queries.
For example, product pricing, product description, welcome message, and so on.
You won’t have to do that anymore!
Instead, you can use Canned Messages to save your responses and then send them to your users with a single click from the live chatbox.
Canned messages are responses that you can save and use repeatedly in your chat by using a ‘/’ in the Live chatbox.
Send it hassle-free, only on Chatjy, whether it’s a welcome message, about the company, product pricing, product description, or anything else!
It doesn’t even have to be a text message!
Depending on your needs, you can also add images, files, audio, and videos as canned messages.
How Do I Make Canned
Messages in Chatjy App?
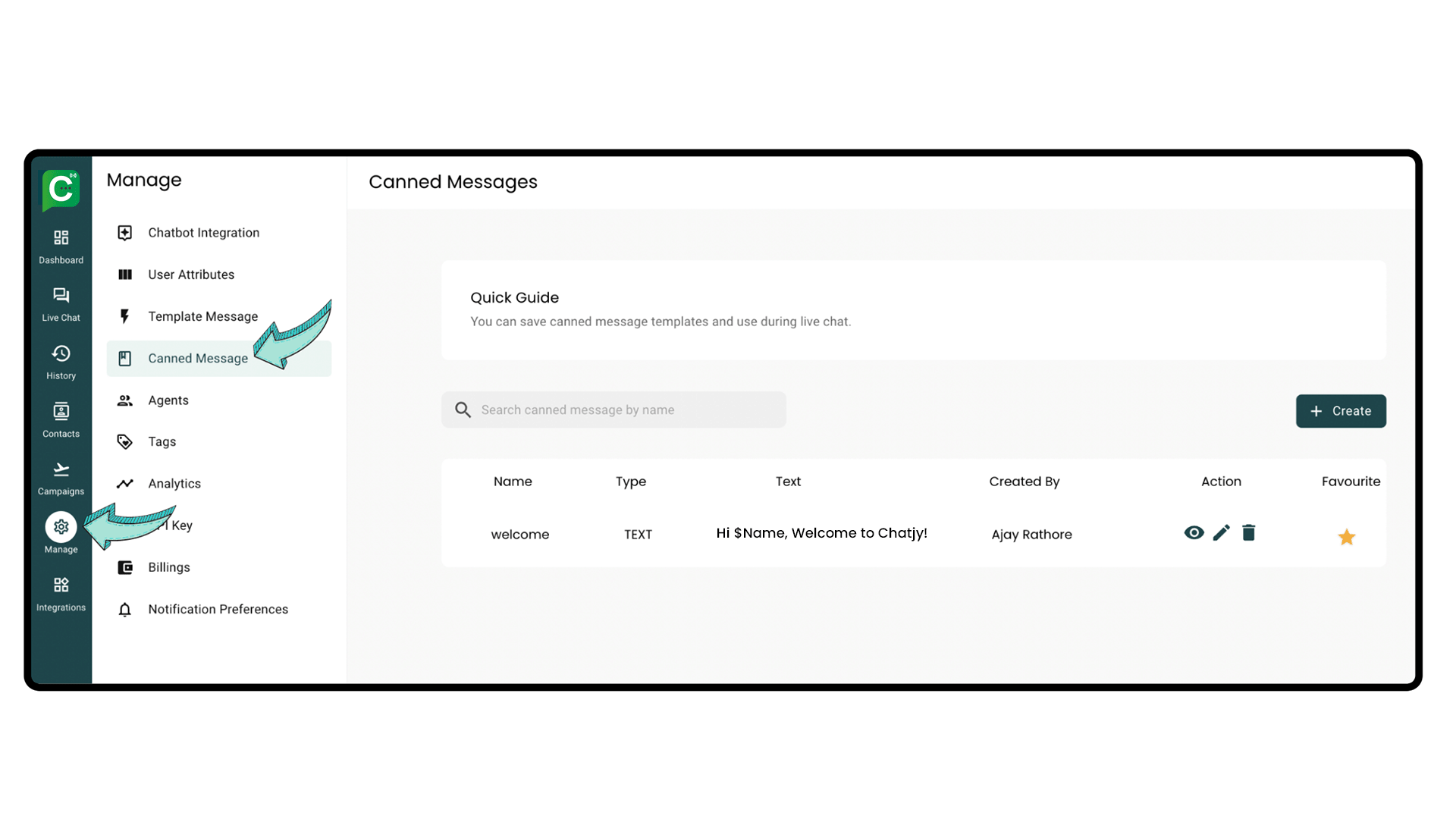
Canned Messages can be found in the Manage Section.
To send canned messages to users, first create them in the Chatjy App.
Canned Messages can be found in the Manage Section, as shown in the image to the left.
Make a Canned Message
To add a new canned message, click the Create button.
When you click, you’ll be taken to a create form.
Fill in all required fields, including: 1. Name
2. Message Format
3. Text (Optional for Media Canned Messages)
Here are some things to keep in mind as you fill out these forms.
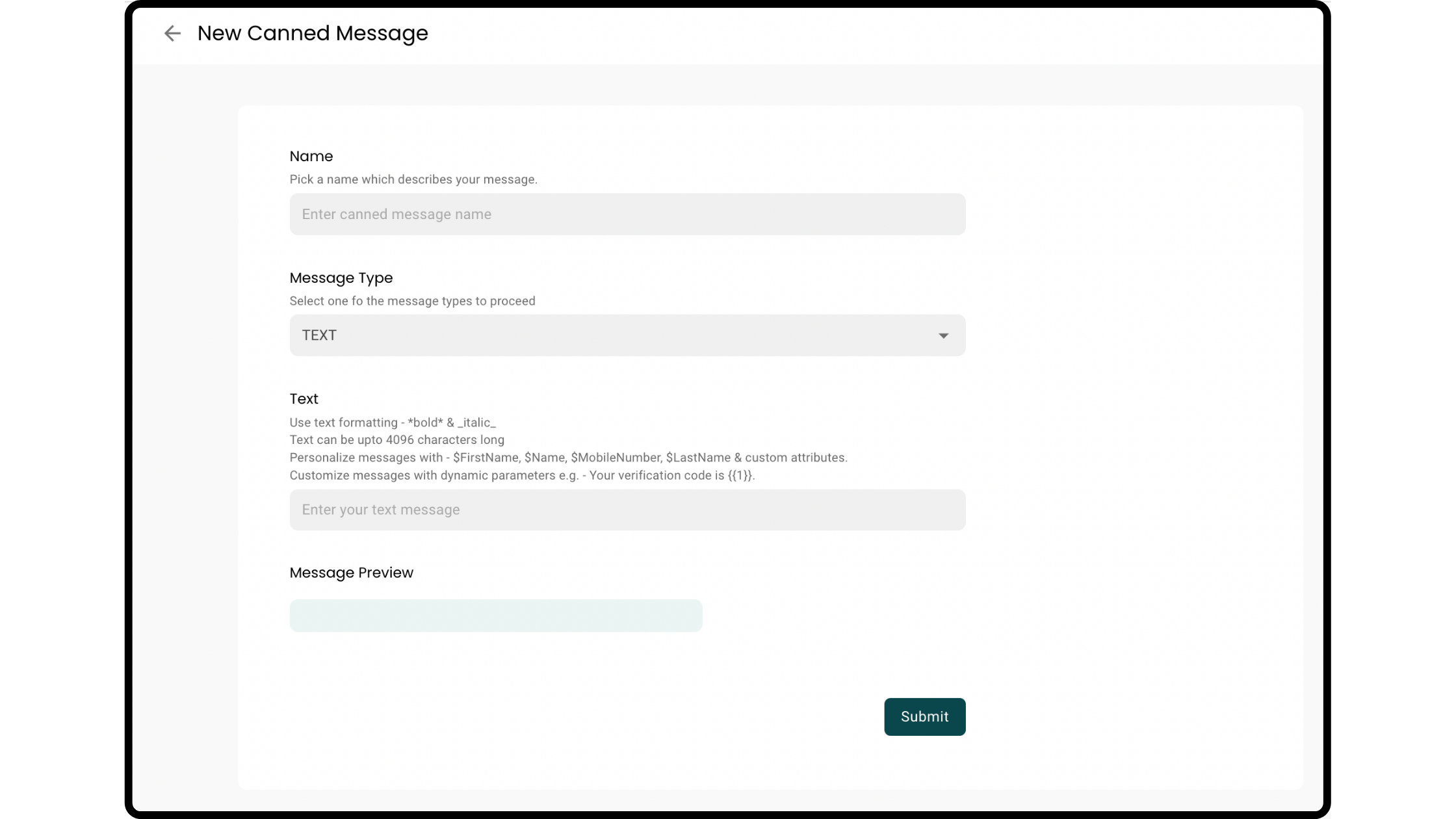
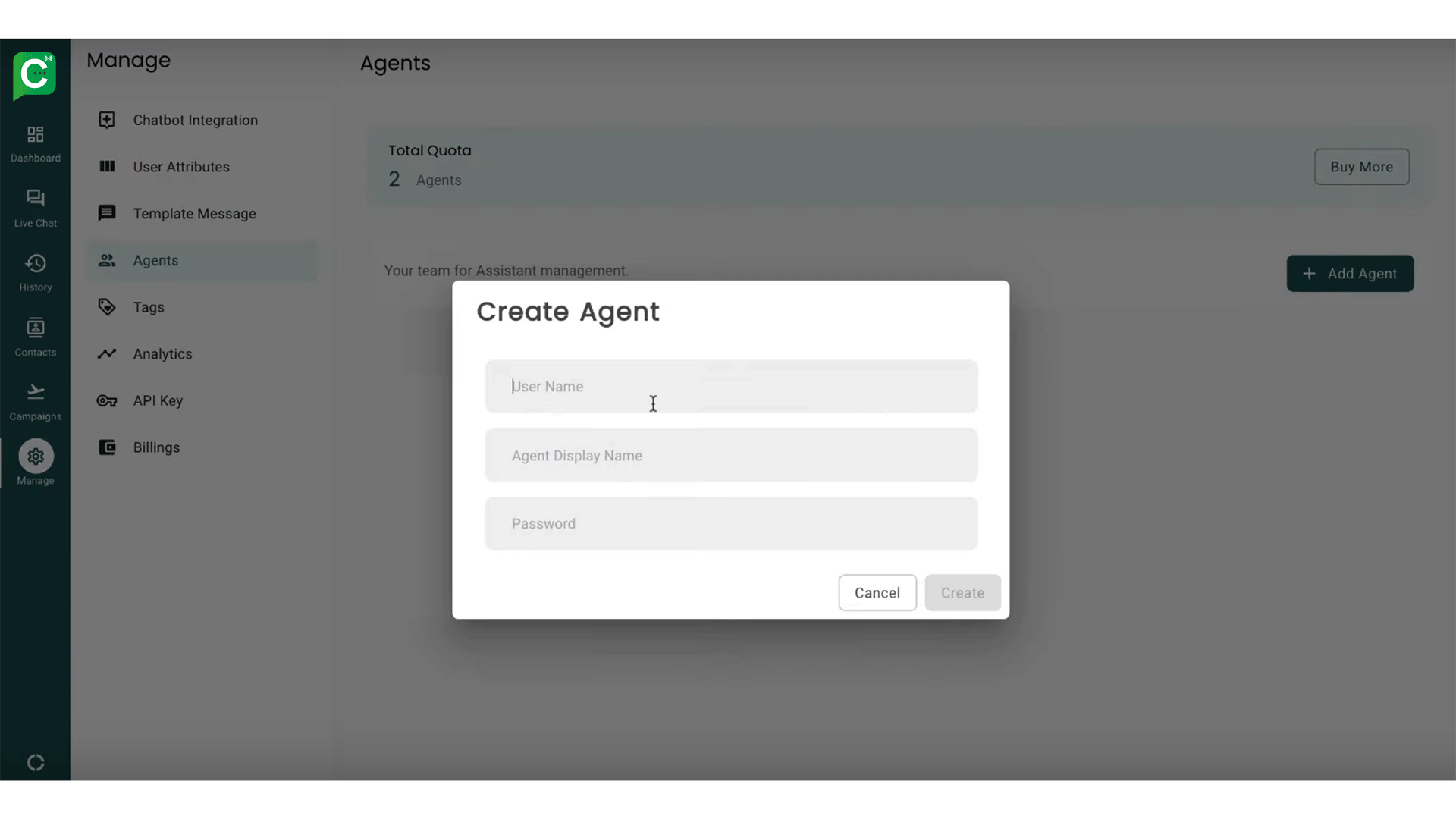
Identify the Canned Message (Required)
To have quick access to the canned message, choose a name that closely resembles the use case surrounding the content.
For example, in text: “Hello $Name, how can I assist you today?”
‘Personal Greeting’ or ‘Welcome message’ could be the name.
Select a Message Type
You can include two kinds of messages:
1. Text
2. Media
Let’s start with how to make text canned messages:
Canned text messages can have up to 4096 characters.
For bold, use*content*. For italics, use _content_.
To dynamically personalise messages based on the user, use $FirstName, $Name, $MobileNumber, $LastName, and custom attributes.
When sending a message, use parameters to fill in the details.
Ex: Hi $Name, your order will be received on {{1}}.
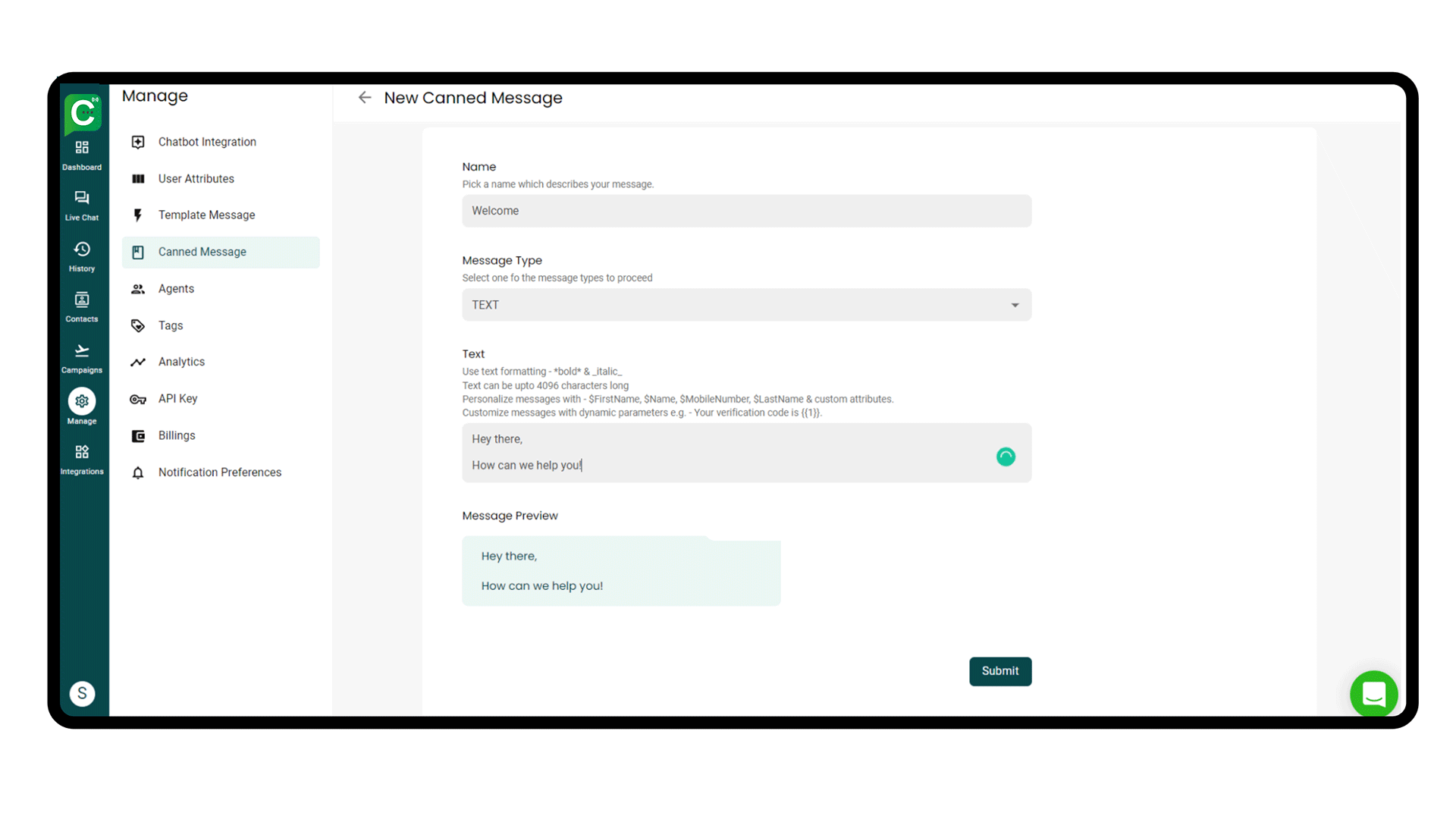
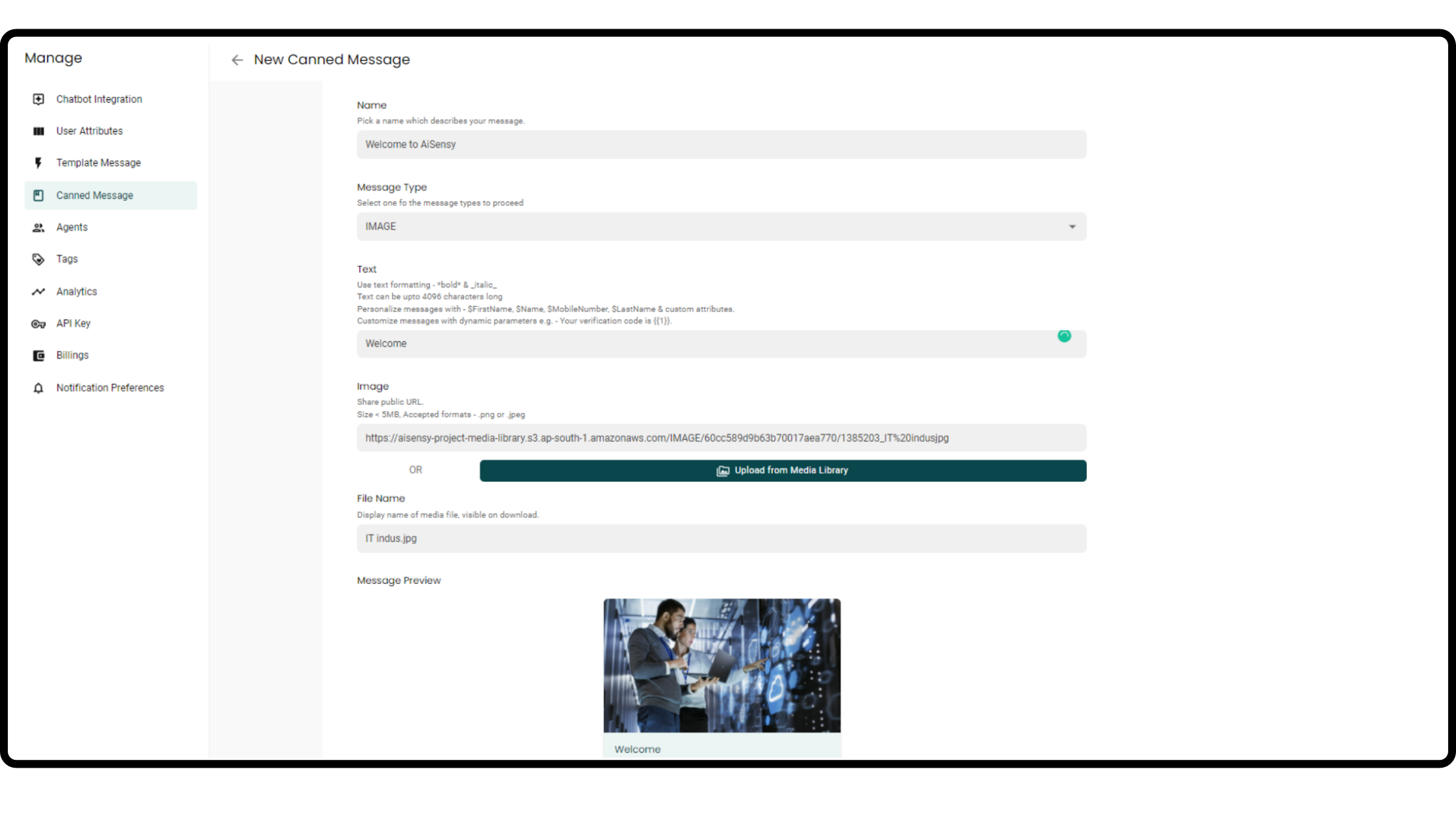
Canned Messages is a media type.
Canned messages of all media types, including images, files, audio, and video, can be saved.
The rules for text remain the same, with the exception that adding text in media canned messages is optional.
You can upload media using a publicly accessible URL or choose a file from the Media Library.
Adding a file name to your Media File is optional, but it must be done before sending.
Keep your Canned Messages safe.
After entering these information, click the “Submit” button to save the message.
Before submitting the canned message, you can view it in the Message Preview section.
That’s all!
We’ve added a Canned Message as a welcome text. Let’s put it to the test
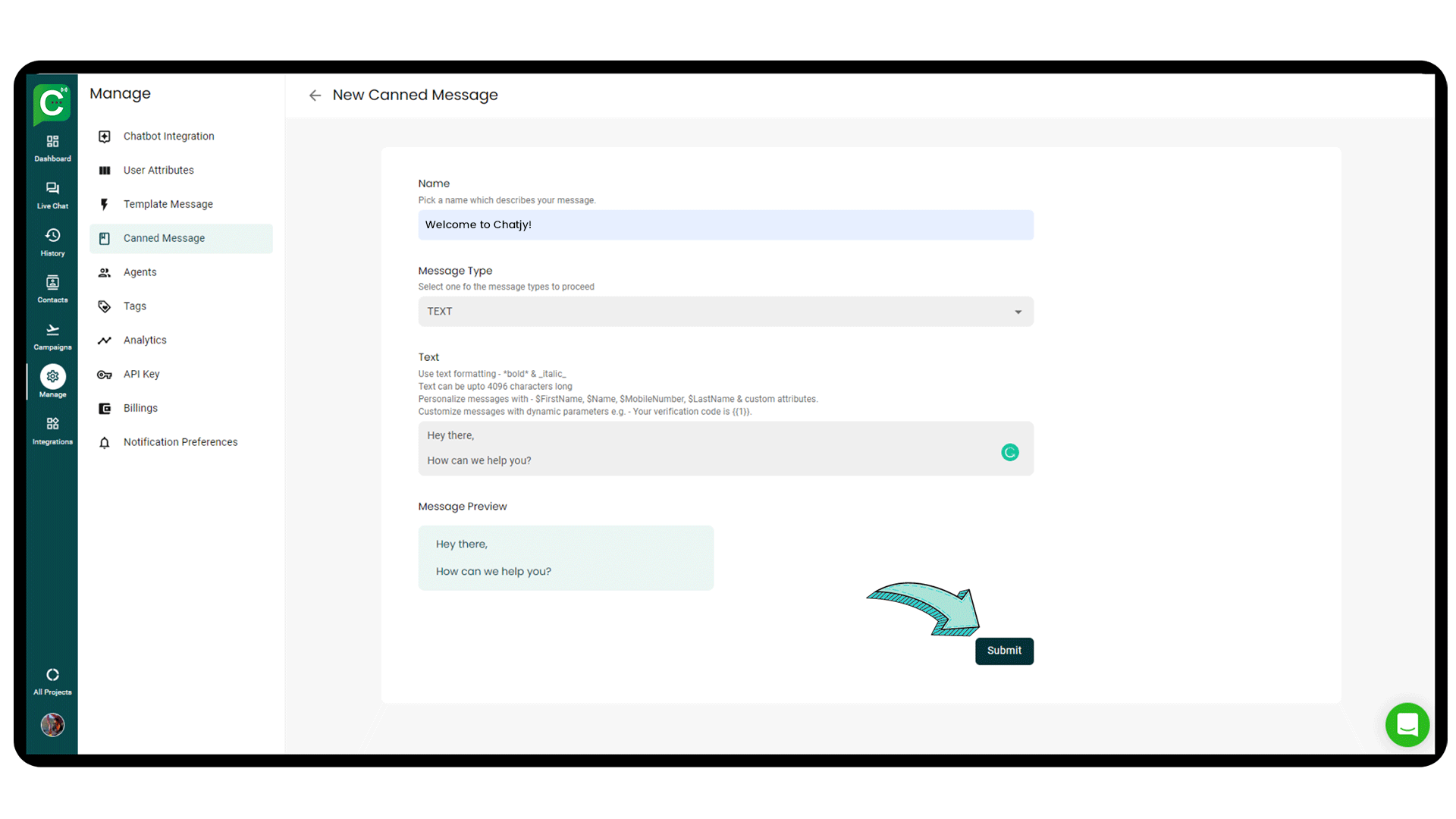
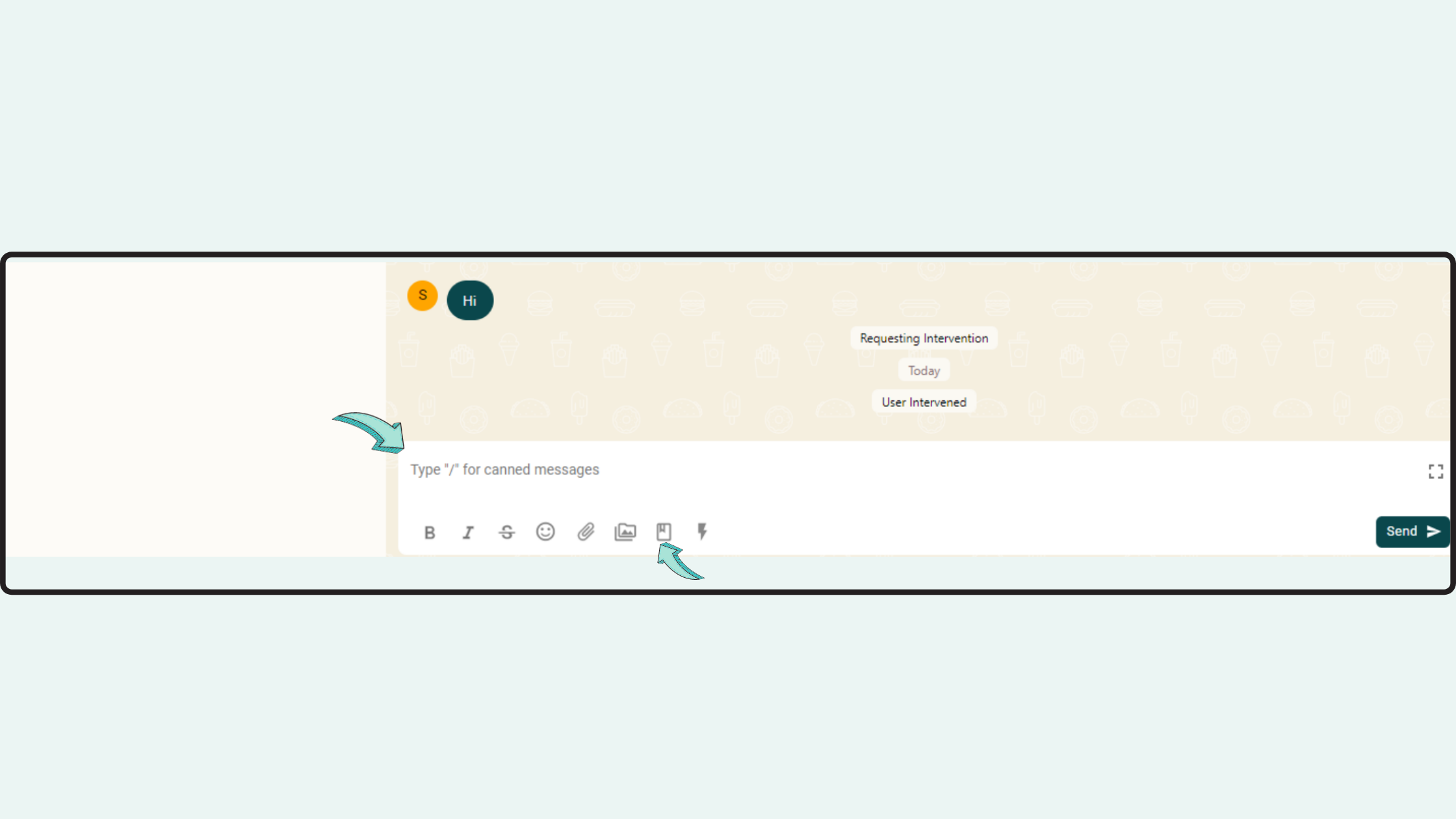
Navigate to Live Chat.
Go to Live Chat and select the chat to which you want to respond.
To quickly access Canned Messages, type ‘/’ in the chat.
Or
You can access the media library by clicking the bookmark icon.
Select your preferred Canned Message.
Select the canned message that you want to send.
We’ve selected Welcome Canned Message to send to the user in the image.
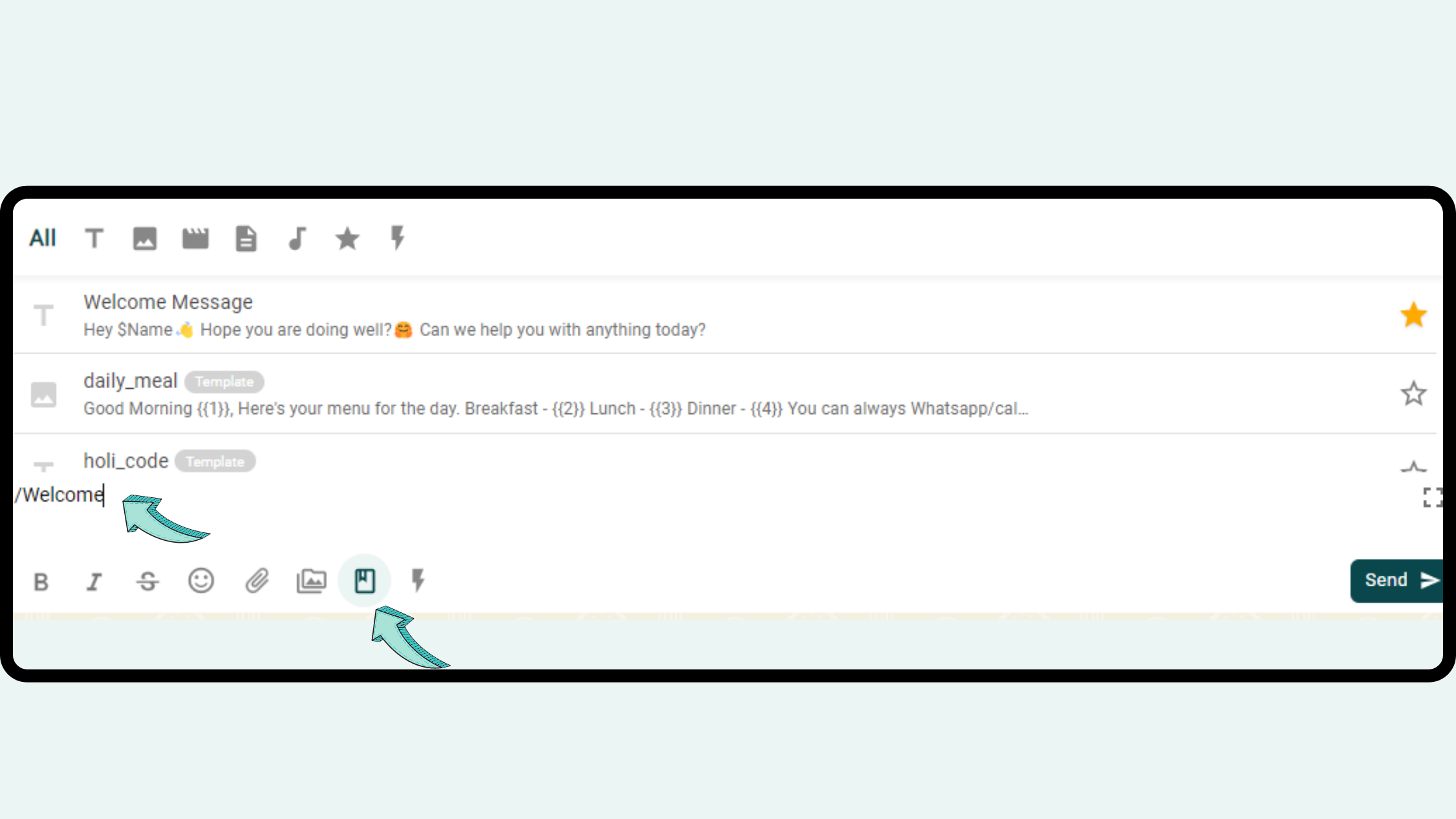

Press send- That's it :))
Simply press the send button now!
The message will be delivered to the user in the exact format shown in the preview.